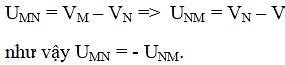Làm Sao Để Chụp Ảnh Màn Hình Trên Ipad
GARDEN GROVE, California (NV) – Chúng ta đều biết cách chụp ảnh màn hình (Screenshot) trên iPhone, iPad. Bạn chỉ cần nhấn đồng thời nút tăng âm lượng và nút sườn và bạn chụp chính xác những gì trên màn hình của mình.
GARDEN GROVE, California (NV) – Chúng ta đều biết cách chụp ảnh màn hình (Screenshot) trên iPhone, iPad. Bạn chỉ cần nhấn đồng thời nút tăng âm lượng và nút sườn và bạn chụp chính xác những gì trên màn hình của mình.
Video hướng dẫn chụp ảnh màn hình iPhone/iPad
Thật đơn giản và dễ dàng phải không nào.
Chụp ảnh màn hình iPhone, iPad từ nút Home ảo
Nếu ngại dùng phím cứng, cũng không phải chụp màn hình quá thường xuyên, bạn có thể thêm tính năng chụp màn hình iPhone vào nút Home ảo.
Bước 1: Vào cài đặt nút Home ảo (AssistiveTouch)
Bước 2: Chọn Tùy chỉnh menu điều khiển
Bước 3: Nhấp vào biểu tượng bất kỳ sau đó chọn Chụp ảnh màn hình từ danh sách xuất hiện.
Bước 4: Để chụp màn hình iPhone, bạn nhấp vào nút Home ảo, chọn Chụp ảnh màn hình là được.
Trên iOS cũ hơn, sau khi bật nút Home ảo, bạn chỉ cần nhấn vào Home ảo chọn Thiết bị (Device) > chọn Thêm (More) > Chụp ảnh màn hình (Screenshot). Ảnh cũng sẽ được lưu vào thư mục Camera Roll với định dạng *.PNG:
Sử dụng tổ hợp phím để chụp màn hình
Ngoài cách chụp màn hình trên iPad bằng việc dùng cử chỉ vuốt thì bạn cũng có thể sử dụng tổ hợp phím để chụp màn hình với các bước sau:
Bước 1: Đầu tiên bạn cần xác định được vị trí phím Home (là phím tròn ở phía dưới iPad) và nút nguồn (là phía trên bên phải iPad). Còn đối với các dòng iPad Pro 2018, bạn sẽ chạm vào nút điều chỉnh âm lượng thay cho nút Home.
Bước 2: Tiếp theo bạn sẽ nhấn và giữ Nút nguồn trên cùng khi xem màn hình mà bạn muốn chụp, sau đó bạn sẽ nhấn nút Home và nhả cả hai. Lúc này màn hình đã được chụp lại.
Đối với thế hệ iPad Pro 2018, bạn sẽ nhấn và giữ nút nguồn, sau đó nhấn nút tăng âm lượng và đông thời nhả cả hai. Màn hình iPad của bạn sau đó sẽ có dấu hiệu nhấp nháy ngay lập tức nếu bạn thực hiện chính xác và bạn sẽ nghe thấy được tiếng màn hình được chụp hình lại nếu thiết bị bạn đang không ở chế độ im lặng.
Bước 3: Sau khi đã chụp màn hình xong, iPad của bạn sẽ tự động lưu ảnh mà bạn mới chụp vào cuộn camera. Và nếu bạn muốn xem lại ảnh thì bạn chỉ cần vào mục xem ảnh thì có thể xem được ảnh chụp màn hình mà bạn đã chụp.
Xem thêm: Hướng dẫn chi tiết cách quay màn hình iPad nhanh gọn và hiệu quả
Chụp màn hình iPhone không có nút Home
iPhone X, iPhone XR, iPhone XS / Phone XS Max, iPhone 11, iPhone 11 Pro, iPhone 11 Pro Max, iPhone 12 là những thiết bị đã được lược bỏ nút Home. Để chụp màn hình trên các iPhone này bạn làm như sau:
Bước 1: Đồng thời nhấn và thả nút sườn và nút tăng âm lượng.
Bước 2: Chạm vào ảnh chụp màn hình ở góc dưới bên trái, chỉnh sửa nếu cần, rồi nhấn Xong.
Bước 3: Lưu vào Ảnh/Tệp hoặc chia sẻ, xóa ảnh chụp màn hình iPhone.
Chụp màn hình iPhone có nút Home
iPhone 8 trở về trước là những iPhone có nút Home cứng, để chụp màn hình trên các iPhone này bạn nhấn và sau đó thả đồng thời nút Home và nút Nguồn (iPhone 4, 5) hoặc nút Home và nút sườn (iPhone 6, 7, 8).
Sau đó làm theo bước 2, 3 ở trên là được.
Chụp màn hình bằng cách dùng cử chỉ vuốt
Với cách này, bạn có thể dùng Apple Pencil để có thể vuốt từ góc dưới màn hình lên trên để thực hiện việc chụp màn hình. Hoặc bạn cũng có thể sử dụng phần cài đặt để có thể thực hiện điều này. Và để thực hiện bạn hãy làm những bước sau:
Bước 1: Đầu tiên, bạn sẽ vào phần Cài đặt (Setting) trên iPad của bạn.
Bước 2: Tiếp theo bạn sẽ chọn Menu Chung (General) -> Và tại đây bạn sẽ chọn Cử chỉ (Gestures)
Bước 3: Và lúc này, bạn sẽ bật tùy chọn Cho phép ngón tay vuốt góc (Allow Finger to Swipe From Corner). Cuối cùng bạn sẽ thiết lập kiểu cử chỉ để có thể chụp màn hình được dễ dàng hơn.
Cách chụp màn hình trên iPad dành cho bạn
Để có thể thực hiện được việc lưu giữ những thông tin hoặc những khoảnh khắc khi bạn sử dụng iPad thì bạn có thể thực hiện các cách chụp màn hình trên iPad dưới đây:
Những lợi ích khi chụp màn hình iPad
Sau khi đã tìm hiểu được cách chụp màn hình iPad thì với tính năng chụp màn hình này, nó đã mang đến cho bạn rất nhiều lợi ích cũng như giúp bạn lưu giữ được nhiều khoảnh khắc bất ngờ. Dưới đây là những lợi ích bạn nên sử dụng tính năng chụp màn hình iPad:
Trên đây là những cách chụp màn hình iPad dễ dàng sử dụng cũng như hiệu quả mà bạn có thể thực hiện trong quá trình sử dụng. Hy vọng với những cách này bạn có thể lưu lại cho mình những khoảnh khắc bất ngờ cũng như có cho mình được những khoảnh khắc ý nghĩa. Và nếu bạn đang muốn lên đời iPad thì hãy liên hệ ngay với Táo Việt Store nhé, chúng tôi chuyên thu mua iPad giá cao hơn so với thị trường. Hãy liên hệ ngay để được các chuyên viên tư vấn cũng như hỗ trợ nhé.
Chụp ảnh màn hình iPhone cũng giống như chụp ảnh màn hình máy tính, sẽ giúp bạn lưu lại những nội dung quan trọng. Bài viết sẽ hướng dẫn bạn đọc các cách chụp màn hình iPhone trên mọi phiên bản từ iPhone 5, 5s, 6, 6s, 7, 7 Plus, 8/8 Plus đến iPhone X, Xr, Xs, iPhone 11, iPhone 12.
Chụp màn hình bằng cách gõ mặt lưng
Từ iOS 14, Apple đã thêm chức năng Back Tap (Gõ mặt lưng), bạn có thể sử dụng tính năng này để chụp ảnh màn hình qua gõ mặt lưng máy mà không cần phải thao tác quá nhiều.
Cách thiết lập tính năng gõ mặt lưng để chụp màn hình cũng rất dễ dàng. Bạn chỉ cần vào Cài đặt > Trợ năng > Cảm ứng > Chạm vào mặt sau > Chạm 2 lần/Chạm 3 lần > Chụp ảnh màn hình.
Sau khi thiết lập xong, bạn đã có thể gõ hai lần vào mặt lưng máy để chụp màn hình nhanh chóng rồi. Lưu ý là tính năng này chỉ hỗ trợ những iPhone 8 trở lên chạy hệ điều hành mới nhất của Apple là iOS 14.
Chụp ảnh màn hình iPhone bằng nút Home ảo
Nếu thường xuyên phải chụp màn hình iPhone bạn có thể thêm tính năng này vào thao tác với nút Home ảo để chụp nhanh hơn.
Bước 2: Truy cập vào cài đặt Home ảo:
Bước 3: Nhấn vào mục Chạm hai lần để lựa chọn tác vụ thực hiện. Khi đó một danh sách hiển thị các tác vụ để người dùng lựa chọn, nhấn vào Chụp ảnh màn hình. Như vậy khi bạn muốn chụp ảnh màn hình thì chỉ cần nhấn 2 lần vào biểu tượng nút Home ảo để chụp ảnh màn hình là xong.
Thao tác chụp ảnh màn hình iPhone qua 2 lần chạm vào nút Home ảo được áp dụng với hầu hết các dòng iPhone hiện tại.