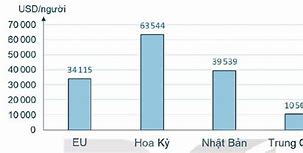Cách Tạo Api Telegram
Bài viết này sẽ hướng dẫn bạn cách làm việc với các API trên nền tảng không mã cấp chuyên nghiệp của chúng tôi, AppMaster.io. Tuy nhiên, trước tiên, hãy nhắc bạn về một số thông tin cơ bản về API.
Bài viết này sẽ hướng dẫn bạn cách làm việc với các API trên nền tảng không mã cấp chuyên nghiệp của chúng tôi, AppMaster.io. Tuy nhiên, trước tiên, hãy nhắc bạn về một số thông tin cơ bản về API.
Bước 1: Đăng nhập vào trang Google Developer Console.
Truy cập trang Google Console hoặc có tìm kiếm trên Google với từ khóa: “Google Developer Console” là thấy kết quả trang hiện ra đầu tiên. Đăng nhập bằng tài khoản Google để tạo API.
Lưu ý: Tài khoản này là tài khoản quản trị API, sau khi tạo API xong nên hạn chế đổi mật khẩu hoặc thay đổi thông tin tài khoản sẽ làm API dừng hoạt động. Cần lưu ý điều này.
Nếu tài khoản lần đầu đăng nhập vào Google Console thì sẽ hiển thị Popup xác nhận đồng ý các điều khoản và dịch vụ của Google Cloud Platfrom.
Click: “AGREE AND CONTINUE” để tiếp tục.
Tạo API bằng nền tảng không mã AppMaster.io
Vì vậy, bạn có thể tìm thấy cài đặt API ở một số nơi trên nền tảng của chúng tôi.
API đăng nhập bằng Google là gì?
Goolge cung cấp cho các nhà phát triển hoặc người lập trình một hệ thống API để tạo liên kết với website hoặc ứng dụng giúp người dùng dễ dàng đăng nhập nhanh vào website hoặc hệ thống thông qua tài khoản Google. Cụm từ mà chúng ta thường thấy là: “Login with Goolge” chẳng hạn.
Tiếp theo EPAL Blog sẽ hướng dẫn cách tạo API đăng nhập bằng Google.
Cách tạo Điểm cuối API trên nền tảng không mã AppMaster.io
Đăng nhập vào tài khoản của bạn cho một dự án hiện có.
Đi tới Trình thiết kế mô hình dữ liệu. Trong Trình thiết kế mô hình dữ liệu, bạn sẽ thấy các mô hình có dữ liệu mà bạn muốn xử lý bằng cách sử dụng API điểm cuối. Trong mỗi dự án, khi bắt đầu, luôn có một mô hình theo mặc định, đó là Người dùng. Nếu bạn đang tham gia một dự án mới và bạn chưa có mô hình của mình, hãy tạo chúng.
Gán liên kết giữa các mô hình của bạn và lưu dự án.
Chuyển đến phần Điểm cuối ở menu bên trái của màn hình.
Tại đây, bạn sẽ thấy danh sách tất cả các điểm cuối của mình và các phương thức API REST có sẵn cho chúng được kết nối với từng mô hình trong trường dự án. Bạn sẽ loại bỏ các phương pháp không cần thiết và thay đổi cài đặt của chúng (biểu tượng Bánh răng và biểu tượng Thùng rác).
Nếu không có điểm cuối phù hợp trong danh sách, bạn có thể tạo điểm cuối mới bằng cách nhấp vào nút Điểm cuối mới và chọn loại thích hợp. Một cửa sổ phương thức với cài đặt Điểm cuối sẽ mở ra.
Bước 3: Kích hoạt API và Dịch Vụ.
Mỗi Project được tạo để sử dụng API và dịch vụ cần phải được kích hoạt. Chọn đúng project EPAL Solution (4) (Project vừa tạo) >> Click ENABLE APIS AND SERVICE (5).
Bước 2: Tạo Project Google APIs.
Lần đầu tiên sử dụng, sẽ chưa có Project nào hết, nên chúng ta cần tạo một Project để tạo API.
Lời khuyên là nên tạo một Project riêng để dễ quản lý và xử lý nếu có sự cố trong quá trình vận hành sau này. Tên của Project có thể đặt theo tên của dự án, hoặc tên của website, hệ thống cần liên kết API đăng nhập bằng Google luôn cho dễ quản lý. Vì một tài khoản có thể tạo nhiều API đăng nhập bằng Google mà.
Thao tác tạo Project như sau: Click Select a Project (1) >> Click NEW PROJECT (2).
Project name (3): Đặt tên cho Project và click CREATE. Mình đặt tên project theo tên của Công Ty cho dễ nhớ.
Bước 5: Tạo Credentials: Thông Tin Xác Thực.
Ở bước tạo Credentials (thông tin xác thực) chúng ta cần tạo và cấu hình 3 phần chính là: Tạo API Key, cấu hình OAuth Consent Screen và Tạo Oauth Client ID.
Trên menu chọn phần Credentials (8) >> chọn CREATE CREDENTIALS (9) >> Chọn API Key (10) >> Close (11).
Riêng phần Restrict key có thể cấu hình như sau: Click Restrict key >> API Restrictions >> Check chọn Restrict Key >> Select APIs chọn Google+ API.
Trên menu chọn phần Credentials >> chọn CONFIGURE CONSENT SCREENB (12).
Trong phần Oauth Consent Screen chọn External (13) và chọn CREATE.
Tiếp theo cần điền các thông tin cấu hình Consetn Screen như sau:
Sau điền đầy đủ thông tin thì lưu thông tin lại >> Save.
Ở phần menu chọn mục Credentials (14) >> Create Credentials (15) >> OAuth Client ID (16).
Nhập đầy đủ các thông tin như sau và chọn Create
Kết quả sau khi hoàn thành: Sử dụng Your Client ID và Your Client Secret để liên kết với ứng dụng, website hoặc hệ thống cần sử dụng API đăng nhập bằng Google.
Chúc các bạn thành công. Nếu có phần nào không hiểu hoặc thao tác không được thì để lại comment bên dưới mình sẽ hỗ trợ.
Hiện nay, đã có rất nhiều hệ thống hoặc website cho phép đăng nhập bằng Google và Facebook nữa. EPAL Blog có viết hướng dẫn tạo API đăng nhập bằng Facebook. Tham khảo thêm tại link sau: Hướng dẫn tạo API đăng nhập bằng Facebook.
Cách tạo API đăng nhập bằng Google.
Sau đây là thứ tự các bước hướng dẫn cách tạo API đăng nhập bằng Google, đọc hướng dẫn và xem hình là có thể làm được.
Bước 4: Kích hoạt ứng dụng Google+ API.
Tìm đến phần Social chọn ứng dụng Google+ API (6) >> Click ENABLE (7).
Cách tạo API bên ngoài trên nền tảng không mã AppMaster.io
Chuyển đến phần Logic kinh doanh ở menu bên trái.
Tại đây, bạn có thể tạo một yêu cầu API bên ngoài trong tab Yêu cầu API bên ngoài (tùy chọn này ở phiên bản beta).
Ngoài ra, như chúng tôi đã đề cập ở trên, tất cả tài liệu được tạo tự động và lưu ở định dạng OpenAPI (Swagger) ở phần cuối ứng dụng của bạn.
Swagger là tài liệu và khả năng kiểm tra tất cả các điểm cuối ngay tại chỗ mà không cần sử dụng các ứng dụng của bên thứ ba như Postman.
Như bạn có thể thấy, việc tạo và thay đổi cài đặt API bằng cách sử dụng không mã rất đơn giản và mất ít thời gian. Nếu bạn chưa có tài khoản trên AppMaster.io, hãy tham gia với chúng tôi và đăng ký phiên bản dùng thử .
Một công việc khá phổ biến đối với front-end developer là phải giả lập một backend REST service để nhận JSON data cung cấp cho ứng dụng front-end, và đảm bảo nó hoạt động như mong đợi trong khi đang chờ phía backend hoàn thiện service.
Bạn vẫn có thể cài đặt backend server đầy đủ, bằng cách sử dụng Node.js, Express và MongoDB, tuy nhiên việc này tốn khá nhiều thời gian và phức tạp. Trong khi đó JSON Server lại là một giải pháp khá hoàn thiện cho yêu cầu nhanh và đơn giản với đầy đủ các CRUD operation.
Vì vậy bài viết này sẽ hướng dẫn bạn cách cài đặt JSON server và publish một sample REST API.
JSON Server được đóng gói như một NPM package. Vì vậy việc cài đặt có thể được thực hiện thông qua việc sử dụng gói Node.js manager:
Tuỳ chọn -g sẽ giúp cho package được cài đặt ở level hệ thống.
Tiếp theo, hãy tạo file JSON với tên data.json. Trong file này sẽ chứa những dữ liệu được trả về bởi REST API. Dưới đây là một ví dụ về file json này:
Cấu trúc trên mô tả employee object với các trường id, first_name, last_name và address.
Hãy khởi động JSON server bằng việc chạy câu lệnh sau:
$ json-server --watch data.json
File data.json được truyền vào như một tham số trong câu lệnh trên, và option --watch được thêm vào nhằm đảm bảo server được start ở watch mode, trong mode này, server sẽ xem chừng cho những thay đổi của file và cập nhật kết quả vào API một cách phù hợp.
Bây giờ hãy mở địa chỉ http://localhost:3000/employees trên browser và ta sẽ nhận được kết quả của file json mà ta đã tạo.
Những HTTP endpoints sau đây được tạo tự động bởi JSON server, ta có thể tuỳ chọn để sử dụng sao cho phù hợp với mục đích của mình:
Ngoài ra ta còn có thể thêm vào URL các params khác, ví dụ như việc filter như sau:
http://localhost:3000/employees?first_name=Sebastian
Kết quả trả về là một object employee.
Việc deploy lên localhost như trên sẽ không thể sử dụng cho các trường hợp test từ bên ngoài ví dụ như mobile app, mà ta cần deploy nó với địa chỉ IP của máy.
Truy cập vào System Preferences/Network/Wifi, copy địa chỉ IP (ví dụ x.x.x.x) của máy và start json server với cú pháp sau:
$ json-server --host X.X.X.X data.json
Bây giờ, ta hoàn toàn có thể truy cập vào địa chỉ http://x.x.x.x:3000/employees từ bên ngoài để truy xuất thông tin.
Ngoài ra, để tìm hiểu sâu hơn về những hỗ trợ mà json server cung cấp, các bạn có thể tìm hiểu thêm ở đây https://github.com/typicode/json-server
API đăng nhập bằng Google được hiểu đơn giản là ứng dụng giúp người dùng đăng nhập nhanh vào hệ thống hoặc website không cần đăng ký hoặc xác minh tài khoản mà chỉ cần sử dụng thông tin tài khoản Google của chính họ.
Trước khi hướng dẫn tạo API đăng nhập bằng Google, chúng ta cùng EPAL Blog tìm hiểu một số kiến thức về API và API đăng nhập bằng Goolge.
API là cụm từ viết tắt của: “Application Programming Interface” là một môi trường được tạo ra để kết nối với 2 hoặc nhiều hệ thống lại với nhau.